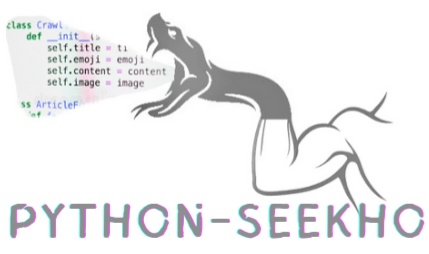1.17 read/write operations
Contents
Note
Click here to download the full example code or to run this example in your browser via Binder
1.17 read/write operations#
This lesson shows how to read/write files using python.
creating new file#
If we want to create a new file we can make use of open function. The
second argument here w defines that we would like to create a new file.
open("NewFile.txt", "w")
<_io.TextIOWrapper name='NewFile.txt' mode='w' encoding='UTF-8'>
The first argument to open must be complete path of the file. If only
file name is given, it means the file will be created at current working directory.
The open function returns a file handler which can be useful.
<class '_io.TextIOWrapper'>
Using the file handler, we can check whether a file is open or closed. if a file is open, we can write in it. If it is closed, we can not.
print(new_file.closed)
False
We must close the file once we are done working with a file.
new_file.close()
print(new_file.closed)
True
Instead of manually closing the file everytime, we can automatically close it
using with keyword. with is called context manager which makes sure that
whenever we are out of it, the file is closed.
True
Even if there is an error during writing/reading the file, the context manager makes sure that the file is closed despite the error.
# uncomment following lines
# with open("NewFile.txt", 'w') as fp:
# fp.write("Bajwa chor hai")
# raise NotImplementedError(f"You are not allowed to utter this.")
If we uncomment and run the above cell, it will result in error but we can confirm that the file is still closed. We can verify this using following statement
print(fp.closed) # --> True
True
writing to a new file#
If we want to write to a new file, we can make use of open function but
with w as second argument.
Context manager also returns us a file handler which can be used to read/write the file
Here, fp is file handler, which can can use to modify file.
The write function is for writing a string. If we want to write a list
of strings, we can make use of writelines function.
If we write something to an existing file and open the file
with w, the previous file will be overwritten. This can also cause
loss of data.
If we see the NewFile.txt we will see that it has new_lines and not `lines. This is because the previous file was deleted altogether.
writing to already existing file#
If want to write to an already existing file, the second argument to open
function must be a
writing with specific separator#
Consider that we want to write following data into a file.
lines = ["1 2 3", "1 2 3", "1 2 3"]
We can do this using following lines of code.
Even though we have not defined the extension of file i.e., the file name
is NewFile, but this file is still a text file which can be opened by
any text editor.
Above we used comma , to separate each value in a line. However, we can
use any other separator that we wish e.g. a tab.
reading a file#
If we want to read a file, the second argument to open function must be
r. However, the file must exist at the location which is specified.
text = """Nb C O Cr
1.0
9.461699 0.0 0.0
0.590249 0.31933 29.99
Nb C O Cr
18 9 18 1
Cartesian
0.13 1.87 11.074
-1.44 4.60 11.076
-3.02 7.33 11.075
3.28 1.85 11.040"""
with open('NewFile', 'w') as fp:
fp.write(text)
lines = []
with open('NewFile', 'r') as fp:
for line_num, line in enumerate(fp.readlines()):
if line_num > 6:
line = line.split() # split the line based upon spaces and put all members into a list
lines.append([float(num) for num in line])
print(lines)
[[0.13, 1.87, 11.074], [-1.44, 4.6, 11.076], [-3.02, 7.33, 11.075], [3.28, 1.85, 11.04]]
We are using readlines function for reading all the lines lin the file.
The readlines() actually returns us a list on which we can iterate. Then
we are iterating over these lines one by one. Next we are saving the lines in lines
list after line number 7. Above the first argument is only file name. This means that the file must exists
in current folder (working directory).
reading large files#
The problem with above methodology is that it reads all the lines into memory. If however, the file is large (in GigaBytes), we may not wish to read whole file into memory. In that case we can read line by line.
At every iteration, the previous line from memory is overwritten
by the new line.
writing to a specific line#
If we want to write to a specific line in a file or modify a specific line in a file, we can achieve this by reading the whole lines and then adding/changing those specific lines and then writing the modified lines back to the same file.
writing json format#
json is a human readable file format. This file format is similar to python dictionary.
The data that we wrote above, was a dictionary but we can write any other data to json file as far as it is of native python type.
By setting the indent keyword argument, we can make sure that all the data
is not saved on a single line. This makes the json file more readable.
We can sort the keys of saved dictionary in json file by setting sort_keys to True.
However, the json file can save only native python types. If the data
is not native python type, we get the TypeError
The error message very explicit says that the data we are trying to save is ndarray and it can not be serialized .
We can verify this by checking the type of data.
print(type(np_data))
<class 'numpy.ndarray'>
data is an array, which means it consists of multiple values.
We can get the first value of data by slicing it using slice operator [].
2
Now If we try to save it in json file,
# Uncomment following two lines, they will result in TypeError
# with open("jsonfile.json", "w") as fp:
# json.dump(np_data_0, fp) # -> TypeError: Object of type int32 is not JSON serializable
The above error message says that int32 is also not serializable. This is
because the first member of data is int32 type which is from numpy library.
print(type(np_data_0))
<class 'numpy.int64'>
This is because int32 is also not python’s native type but is from numpy library.
We can convert int32 into python’s int type and then we can save it into
json file format.
np_data_0_int = int(np_data_0)
print(type(np_data_0_int))
<class 'int'>
with open("NewFile.json", "w") as fp:
json.dump(np_data_0_int, fp)
The tolist method of numpy array converts the numpy array into list
which is python native type and can be saved as json.
reading json format#
In order to read the json file, we can make use of json.load() function.
The first argument must be file path.
[2, 3, 4]
The type of the data is preserved when we load the json file.
print(type(data))
<class 'list'>
writing in binary format#
Above when we wrote the data, the saved file was human readable. This means
that you can open the file and see/read the data. However, there is a cost of doing this.
If the data is large, the file size gets extremely large and the process of reading
and writing becomes slow. This can be avoided by writing the data into binary format.
The downside here is that the written file is not human readable unless you have specific
software e.g HDFView .
These software actually convert the binary data into human readable and show it.
Saving the data into binary format is a very large topic and there are many
built-in and third-party libraries in python for it. However, here we will only cover
basics of pickle module of python.
import pickle
When we want to save the data into binary format/file, the second argument
to open function must be wb. Here, w means that we are creating
a new file and b represents that the data will be written in binary format.
my_bytes = [120, 3, 255, 0, 1000]
with open("NewFile", "wb") as my_pickle_file:
pickle.dump(my_bytes, my_pickle_file)
Above all the elements in list were integer, however they can also be float
my_bytes = [120, 3, 255, 0, 1000.0]
with open("NewFile", "wb") as my_pickle_file:
pickle.dump(my_bytes, my_pickle_file)
also string data can be saved as binary using pickle module.
my_bytes = [120, 3, 255, 0, 1000.0, 'a']
with open("NewFile", "wb") as my_pickle_file:
pickle.dump(my_bytes, my_pickle_file)
Similarly we can write tuple or dictionary data into binary format.
my_bytes = [120, 3, 255, 0, 1000.0, 'a', (1, 2), None]
with open("NewFile", "wb") as my_pickle_file:
pickle.dump(my_bytes, my_pickle_file)
my_bytes = [-1200, 3, 255, 0, 1000.0, 'a', {'a': 1}, True]
with open("NewFile", "wb") as my_pickle_file:
pickle.dump(my_bytes, my_pickle_file)
reading binary format#
If we want to read binary file, we can use rb keyword in open
function as second argument.
with open("NewFile", "rb") as my_pickle_file:
my_bytes = pickle.load(my_pickle_file)
print(my_bytes)
[-1200, 3, 255, 0, 1000.0, 'a', {'a': 1}, True]
The pickle module can read/write a wide range of data types.
my_bytes = np.array([120, 3, 255, 0, 1000.0])
with open("NewFile", "wb") as my_pickle_file:
pickle.dump(my_bytes, my_pickle_file)
with open("NewFile", "rb") as my_pickle_file:
my_bytes = pickle.load(my_pickle_file)
print(type(my_bytes))
<class 'numpy.ndarray'>
Above we wrote numpy data type which is not python’s native data type. Moreover, when we read binary file, we still got numpy data type.
Total running time of the script: ( 0 minutes 0.016 seconds)